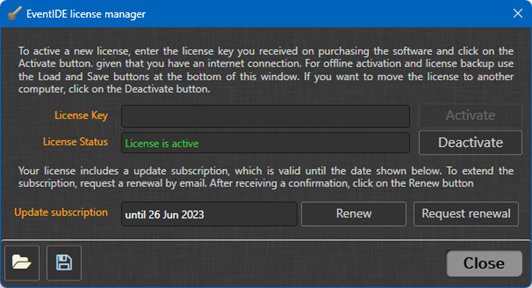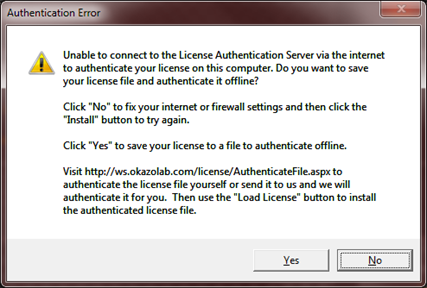We offer perpetual software licenses to EventIDE users. Each license is associated to a unique license key that is issued by Okazolab to a single user or user group. You need to activate a license with your key in order to leave the evaluation mode, in which EventIDE works by default. A license has to be activated on every computer with installed EventIDE. The license activation is a simple one-time action that can be done either online or offline. This article guide through all necessary steps.
During the license activation no personal information is collected and sent online, save for a public computer name.
Table of content
-
Activating EventIDE license
-
Number of license activations
-
Back-up and restore the license
-
Share the same license across user account on the same computer
-
Deactivating and moving the current license
-
Extending the update subscription
Activating EventIDE license
- Download the EventIDE package from www.okazolab.com. Run the installer or unpack the portable version into a new folder and run the EventIDE.exe. On new computers, EventIDE starts working in a evaluation mode, which lasts for 1 month. The evaluation mode does not put any limits on software functionality.
- Obtain your license key. If you have not got it yet or lost it, contact us by ">
-
To activate a license and end the evaluation mode, you have to open the License manager via App Menu->License in EventIDE. You will see the following window:
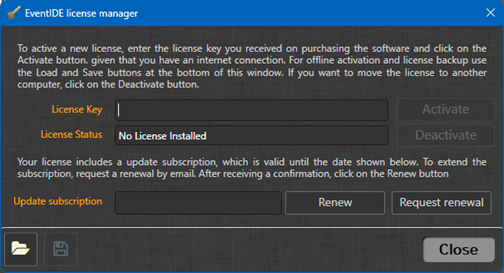
At this moment the license status line shows that no license installed. Paste or type your license key to the top field and press the Activate button on the right. EventIDE then will contact an online authentication server and activate a license linked to your license key.
-
Direct license activation online
If you have an Internet connection and the entered license key is valid, the license activation will be completed instantly and License status will change to “License is active” :
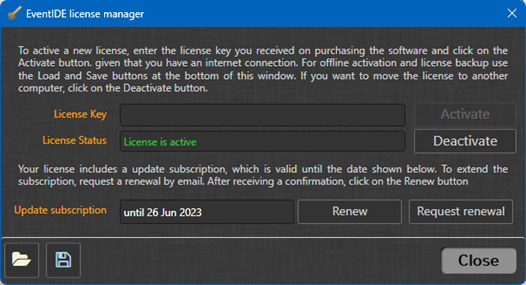
Now you can close the license manager, no further steps are required.
-
Browser-based or offline activation of the license
If your computer has no internet connection, or it belongs to a network with a external firewall/proxy server, the online activation may fail. In this case you need to do an offline license activation by the following steps:
Enter your license key and press the Activate button in the License Manager window. You will receive the following warning message:
To process with the offline activation, press Yes there select a location for saving an unauthenticated license file, ‘License.lic’. Next, move the saved file to a computer with internet connection or use a browser in the same computer, when an internet connection is present. Go to our online authentication page, http://ws.okazolab.com/license/AuthenticateFile.aspx. Upload your license file and press the Authenticate button:
If the activation is successful, your browser will automatically download the authenticated license file, called AuthenticatedLicense.lic. Bring the authenticated file back to the computer with EventIDE. Run EventIDE there and go to the Software license window, as before. Inside of the window press the ‘Import the license file ’ button at the bottom left: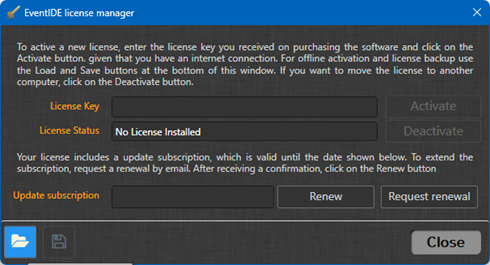
After importing the AuthenticatedLicense.lic, you should see that the License status is changed to ‘License is active’: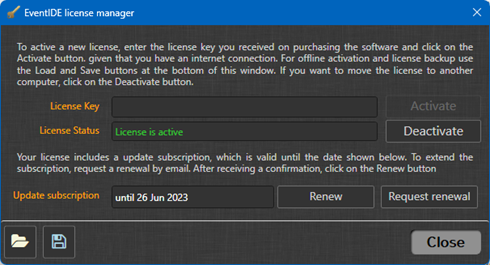
Now you can close the license manager, no further steps are required.
If you get any problems with the license activation procedures, you can simply submit your unauthenticated license file, ‘license.lic’ and your license key to ">. We will handle the activation procedure and return the authenticated license file to you. -
Number of license activations
The activation of your EventIDE license is tied to a particular computer, so you will need to activate the license for every computer in use, with the same key. Each license key allows a certain number of license activations. Contact us, if you want to increase that number.
-
Back-up and restore the active license
If you want to reinstall your OS, there is an easy way to keep an EventIDE license without its reactivation. Open the Software license window, press ‘Save License’ and backup the current active license into a file. When you will start EventIDE next time, import the backup file to restore the license. Note that EventIDE license can be restored only on the same computer, where a backup was made.
-
Share the same license across user accounts on the same computer
If you want to use EventIDE across multiple local accounts on the same computer, there is no need to activate the license for every local user. You can activate your license under one account, backup the license file (into a shared folder) and load it under another account.
-
Deactivating and moving the current license
if you want to deactivate EventIDE license from a computer, press the ‘Deactivate’ button in the License manager window. EventIDE will continue working in the evaluation mode, if it’s not expired. The released license can be activated on another computer
-
Extending the update subscription
Each EventIDE license comes with 1 year of free update subscription. The end date of the update subscription is shown at the bottom part of the License Manager. In order to use newer EventIDE version, you can request a renewal for the update subscription via the License manager or email, . After you got the renewal, press the Renew button in the License manager. The update subscription field should change to a new date one year ahead: